
目次
- 使い方
- RS-232CまたはUSB(仮想COMポート)で通信するとき
- LANで通信するとき
- National Instruments社製のGPIBコントローラを使用して通信するとき
- CONTEC社製のGPIBコントローラを使用して通信するとき
- VISAで通信するとき
- インターフェイスの詳細設定
- 複数のインターフェイスを使用するとき
- Sequence Maker専用コマンドの使用方法
- コントロールについて
- オプションについて
- ツールについて
- ヘルプについて
- Excelファイルオープン時の設定ファイルの読み込みについて
- VBAとの連携について
- 良くある質問と答え
- 登録商標について
使い方
Excelシートに記入したコマンドを各種インターフェイスを用いて送受信できます。
- インターフェイス #1の設定をします。
- Excelのシートに通信コマンドを入力します。
- 送信したいコマンドのセルを選択し「コマンド送受信」ボタンを押します。
空白セルまで自動的に下方向に送受信を行います。
コマンドに?が含まれている時は受信したデータをコマンドの右側に出力します。
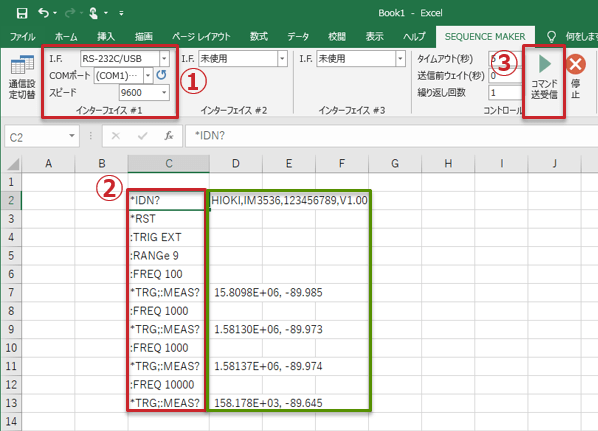
RS-232CまたはUSB(仮想COMポート)で通信するとき
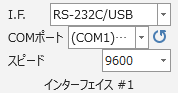
- インターフェイスの設定で
 を選択します。
を選択します。  を押してCOMポートの一覧を更新します。
を押してCOMポートの一覧を更新します。- 使用するCOMポートを選択します。
- スピード(ボーレート)を選択します。
- その他の設定は初期状態で以下のようになっていますがインターフェイスの詳細設定で変更可能です。
| 設定 | 値 |
|---|---|
| データ | 8 bit |
| パリティ | 無し |
| ストップビット | 1 bit |
| フロー制御 | RTS/CTS、DSR/DTR |
 を押しても、一覧にCOMポートが表示されない時は、デバイスマネージャーの[ポート(COMとLPT)]を確認し、
デバイスが正しく認識できているか確認してください。
デバイスマネージャーはSequence Makerのツールにある
を押しても、一覧にCOMポートが表示されない時は、デバイスマネージャーの[ポート(COMとLPT)]を確認し、
デバイスが正しく認識できているか確認してください。
デバイスマネージャーはSequence Makerのツールにある を押すと開けます。
を押すと開けます。
USB接続の時は必要なUSBドライバーが正しくインストールできているか確認してください。
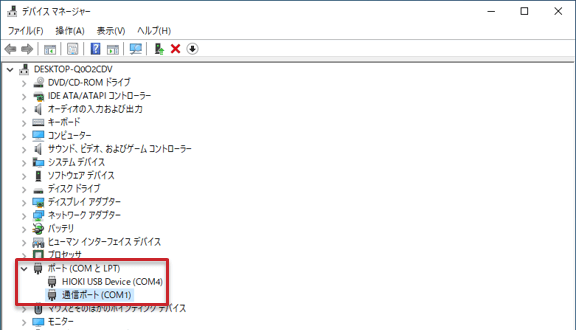
LANで通信するとき
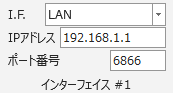
- インターフェイスの設定で
 を選択します。
を選択します。 - 通信する機器のIPアドレスを入力します。
- 通信する機器のポート番号を入力します。
正しく通信するためには、パソコンのIPアドレスも適切に設定する必要があります。
ネットワーク設定はSequence Makerのツールにある を押すと開けます。
を押すと開けます。
National Instruments社製のGPIBコントローラを使用して通信するとき
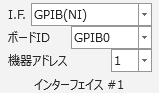
- インターフェイスの設定で
 を選択します。
を選択します。 - 使用するGPIBボードのID(GPIBインタフェースID)を選択します。GPIBボードのIDはNI MAXで確認できます。
- 通信する機器の機器アドレスを選択します。
通信できない時は、デバイスマネージャーの[NI GPIB Interfaces]を確認し、
デバイスが正しく認識できているか確認してください。
デバイスマネージャーはSequence Makerのツールにある を押すと開けます。
を押すと開けます。
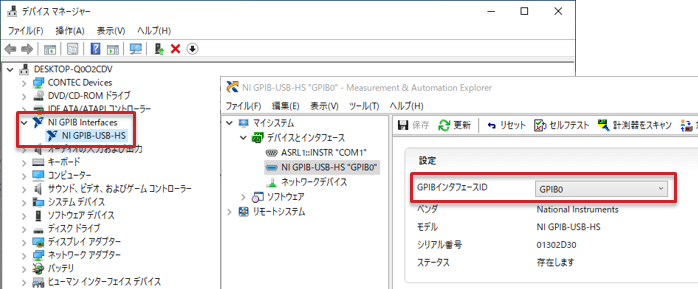
CONTEC社製のGPIBコントローラを使用して通信するとき
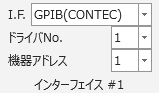
- インターフェイスの設定で
 を選択します。
を選択します。 - 使用するGPIBボードのドライバNo.を選択します。
- 通信する機器の機器アドレスを選択します。
通信できない時は、デバイスマネージャーの[CONTEC Devices]を確認し、
デバイスが正しく認識できているか確認してください。
デバイスマネージャーはSequence Makerのツールにある を押すと開けます。
を押すと開けます。
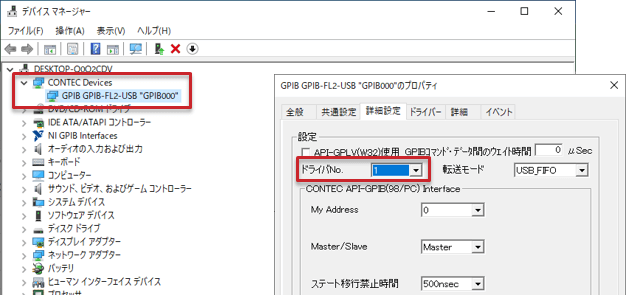
VISAを使用して通信するとき
VISAを使用する前に、Keysight IO Libraries SuiteまたはNI-VISAをインストールしてください。
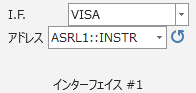
- インターフェイスの設定で
 を選択します。
を選択します。  を押してVISAアドレスの一覧を更新します。
を押してVISAアドレスの一覧を更新します。- 使用するVISAアドレスを選択するか、VISAのアドレスを直接入力してください。
| インターフェイス | VISAアドレスの例 |
|---|---|
| RS-232C COMポート: COM1 |
ASRL1::INSTR |
| USB(仮想COMポート) COMポート: COM12 |
ASRL12::INSTR |
| USB(TMC) | USB0::0x1234::0x5678::123456789::0::INSTR |
| LAN(ソケット通信) IPアドレス: 192.168.1.1 ポート番号: 6866 |
TCPIP0::192.168.1.1::6866::SOCKET |
| LAN(LXI) IPアドレス: 192.168.1.1 |
TCPIP0::192.168.1.1::inst0::INSTR |
| GPIB ボードID: GPIB0 機器アドレス: 3 |
GPIB0::3::INSTR |
 を押しても、一覧にVISAアドレスが表示されない時は、
VISAのアドレスを直接入力することで通信できる場合があります。
を押しても、一覧にVISAアドレスが表示されない時は、
VISAのアドレスを直接入力することで通信できる場合があります。
また、通信に使用するデバイスが正しく認識できているかデバイスマネージャーで確認してください。
デバイスマネージャーはSequence Makerのツールにある を押すと開けます。
を押すと開けます。
インターフェイスの詳細設定
インターフェイスのオプションを起動すると、詳細な設定が可能です。
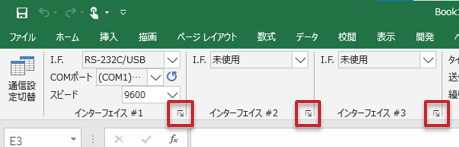
通信する機器の仕様を確認し、必要に応じて設定してください。
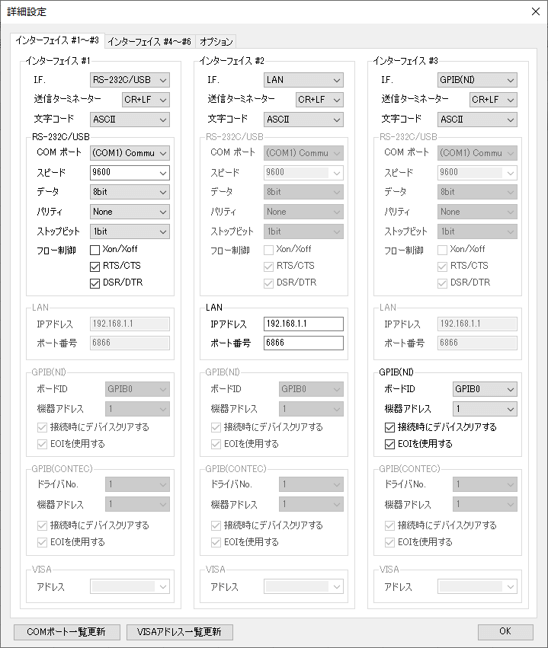
| 設定 | 内容 |
|---|---|
| I.F | 使用するインターフェイスを選択します。 |
| 送信ターミネーター | コマンドを送信する際に付加するターミネーターを選択します。 「NONE(付加しない)」、「CR+LF」、「CR」、「LF」から選択できます。 |
| 文字コード | 送受信に使用する文字コードを選択します。 「ASCII」、「UTF-8」、「Shift-JIS」から選択できます。 |
| RS-232C/USB | RS-232C/USB通信の詳細設定が可能です。 |
| LAN | LAN通信の設定が可能です。 |
| GPIB(NI) | National Instruments社製のGPIBコントローラを使用した通信の詳細設定が可能です。 「接続時にデバイスクリアする」にチェックを入れると、接続時にSDC(Selected Device Clear)を送信します。 「EOIを使用する」にチェックを入れると、コマンドの送受信時にEOI(End Of Identify)を制御して通信します。 |
| GPIB(CONTEC) | CONTEC社製のGPIBコントローラを使用した通信の詳細設定が可能です。 「接続時にデバイスクリアする」にチェックを入れると、接続時にSDC(Selected Device Clear)を送信します。 「EOIを使用する」にチェックを入れると、コマンドの送受信時にEOI(End Of Identify)を制御して通信します。 |
| VISA | VISA通信の設定が可能です。 |
| 仮想 | 仮想インターフェイスの設定が可能です。 コマンドと対応する応答を設定します。 応答に「${INPUT}」を指定すると、入力画面を表示して応答を入力できます。 SCPIがONの場合、以下のIEEE 488-2共通コマンドは設定しなくても応答を返します。 *ESE?, *ESR?, *IDN?, *OPC?, *OPT?, *SRE?, *STB?, *TST? |
| COMポート一覧更新 | COMポート一覧を更新します。 |
| VISAアドレス一覧更新 | VISAアドレス一覧を更新します。 |
複数のインターフェイスを使用するとき
- インターフェイス #1~#12の設定をします。#1~#3、#4~#6、#7~#9、および#10~#12は[前のページ]または[次のページ]を押すと切り替わります。
- コマンドの左側のセルにインターフェイス番号(#1~#12)を入力します。
- 送信したいコマンドのセルを選択し「コマンド送受信」ボタンを押します。
インターフェイス番号の指定が無いときはインターフェイス #1を使用して送受信します。
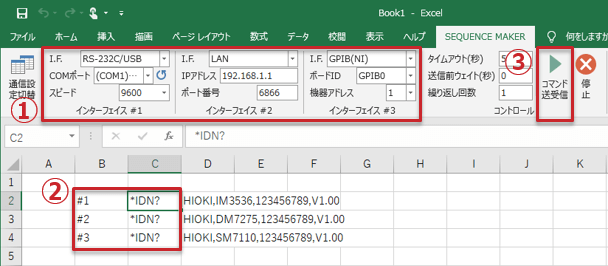
Sequence Maker専用コマンドの使用方法
コマンドの代わりにSequence Maker専用コマンドを記入する事で様々な機能を利用することができます。
Sequence Maker専用コマンドは先頭に#を付けます。
コントロール
| 専用コマンド | 機能 |
|---|---|
| #TIMEOUT(数値) | タイムアウト時間を設定します。 数値の単位は秒です。 一時的にタイムアウト時間を長くしたい場合等に使用します。 シーケンスが終了するとリボンで設定したタイムアウト時間に戻ります。 |
| #CMDWAIT(数値) | コマンド送信前のウエイト時間を設定します。 数値の単位は秒です。 一時的にコマンド送信前のウエイト時間を変更したい場合に使用します。 シーケンスが終了するとリボンで設定したコマンド送信前のウエイト時間に戻ります。 |
| #START | 「コマンド送受信」ボタンを押した際に#STARTと書かれたセルから開始します。 セルの選択状態に関わらず、常に同じセルから開始したい時に使用します。 |
| #STOP | コマンド送受信の処理を終了します。 |
| #SLP(数値) | 指定された時間処理を一時停止します。 数値の単位は秒です。 |
| #JMP(セル) | 指定されたセルに移動して処理を継続します。 例えばB20のセルに移動する場合は#JMP(B20)のように指定します。 Excelの「名前の定義」で付けたセルの名前でも指定できます。 |
| #SUB(セル) | 指定されたセルに移動し、移動先の処理が終わる(空白セルがある)と元の位置に戻り処理を継続します。 Excelの「名前の定義」で付けたセルの名前でも指定できます。 |
| #POLL?(コマンド,値, ...) | コマンドの応答が指定の値になるまで繰り返しチェックします。 値は最大8個まで指定可能です。 コマンドまたは値にコンマを含む場合はダブルクォーテーションで括ります。 コマンドとコマンドの間は送信前ウェイト時間分のウェイトが入ります。 |
| # | 何もせずに次の行の処理に移ります。 #以降の文字列は無視されるので、「#コメント」のようにコメントを記述することができます。 |
シーケンスオプション
| 専用コマンド | 機能 |
|---|---|
| #OW | データの上書き出力を強制します。 シーケンスの最初に#OWと書くことで、上書き確認のメッセージボックスを出さずに実行することができます。 シーケンスが終了すると通常のモードに戻ります。 |
| #DISP(OFF) | 実行中のセルの塗りつぶしと自動スクロールを抑制することで処理速度を上げることができます。 #DISP(ON)を実行するかシーケンスが終了すると通常のモードに戻ります。 |
出力オプション
| 専用コマンド | 機能 |
|---|---|
| #SPLIT(ON) | 「区切り文字で分割」の設定を一時的に有効にします。 #SPLIT(OFF)を指定すると「区切り文字で分割」の設定が一時的に無効になります。 シーケンスが終了すると通常の設定に戻ります。 |
| #SPLITDELIMITER(区切り文字) | 区切り文字を設定します。 一時的に区切り文字を変更したい場合に使用します。 「,」「#」「$」を区切り文字にする場合は#SPLITDELIMITER(,#$)のように指定します。 シーケンスが終了すると通常の設定に戻ります。 |
| #FORMAT(指数表示フォーマット) | 指数形式の受信データの表示フォーマットを設定します。 Excelのセルの書式設定のユーザー定義と同じ形式で指定します。 シーケンスが終了するとオプション設定のフォーマットに戻ります。 |
| #KF(ON) | セルの出力時に書式を維持するようにします。 #KF(OFF)を実行するかシーケンスが終了すると通常の動作に戻ります。 |
コマンド送受信
| 専用コマンド | 機能 |
|---|---|
| #SEND(コマンド) | 指定されたコマンドを送信します。 コマンドに?が含まれている時は受信動作を行い、受信したデータをコマンドの右側に出力します。 Excelのセルに直接コマンドを書いたときと同じ動作をしますが、#で始まるコマンドも送信することができます。 |
| #QUERY(コマンド) | 指定されたコマンドを送信した後、受信動作を行い、受信したデータをコマンドの右側に出力します。 コマンドに?が含まれていないコマンドでデータを受信したいときに使用します。 #で始まるコマンドも送信することができます。 |
| #WRITE(コマンド) | 指定されたコマンドの送信のみ行います。コマンドに?が含まれていても受信動作を行いません。 送信のみ行いたいときに使用します。 #で始まるコマンドも送信することができます。 |
| #READ? | 受信動作のみ行います。 通常はコマンドに?が含まれていると自動的に受信を行いますが、?が含まれていなくても応答を返すようなコマンドを送った後に、#READ?と書くことで強制的に受信できます。 コマンドを送らずに受信のみ行いたい時にも使用できます。 |
| #SENDBIN(コマンド) | バイナリ形式のコマンドの送信のみ行います。受信動作は行いません。 コマンドは16進数形式で1バイトずつコンマで区切って指定します。 |
| #IMG(コマンド) | 指定されたコマンドの応答を画像として貼り付けます。 貼り付ける位置はコマンドの右側のセルの左上か、#OUTPUTで出力先を指定している時は、そのセルの左上に画像の左上を配置します。 *1 *2 |
| #IMG(コマンド,受信バイト数) | 指定されたコマンドの応答を画像として貼り付けます。 貼り付ける位置はコマンドの右側のセルの左上か、#OUTPUTで出力先を指定している時は、そのセルの左上に画像の左上を配置します。 コマンドにコンマを含む場合はダブルクォーテーションで括ります。 コマンドと受信バイト数はコンマで区切ります。 *2 |
| #BIN(コマンド) | 指定されたコマンドの応答を16進ダンプ形式で出力します。 「区切り文字で分割」がオフの時は、ダンプリストを32766文字ごとに分割してそれぞれのセルに出力します。 「区切り文字で分割」がオンの時は、受信メッセージを1バイトずつテキストに変換してそれぞれのセルに出力します。 *1 *3 |
| #BIN(コマンド,受信バイト数) | 指定されたコマンドの応答を16進ダンプ形式で出力します。 「区切り文字で分割」がオフの時は、ダンプリストを32766文字ごとに分割してそれぞれのセルに出力します。 「区切り文字で分割」がオンの時は、受信メッセージを1バイトずつテキストに変換してそれぞれのセルに出力します。 コマンドにコンマを含む場合はダブルクォーテーションで括ります。 コマンドと受信バイト数はコンマで区切ります。 *3 |
| #FILE(コマンド) | 指定されたコマンドの応答をファイルに保存します。 出力フォルダーは「ドキュメント\Sequence Maker」です。 ファイル名は自動的に命名します。 「繰り返し回数」が1の時は、「<ブック名>_<シート名>_<年-月-日>_<時-分-秒-ミリ秒>_<コマンドのアドレス>.BIN」です。 「繰り返し回数」が1以外の時は、「<ブック名>_<シート名>_<年-月-日>_<時-分-秒-ミリ秒>_<繰り返し回数>_<コマンドのアドレス>.BIN」です。 *1 *3 |
| #FILE(コマンド,受信バイト数) | 指定されたコマンドの応答をファイルに保存します。 出力フォルダーは「ドキュメント\Sequence Maker」です。 ファイル名は自動的に命名します。 「繰り返し回数」が1の時は、「<ブック名>_<シート名>_<年-月-日>_<時-分-秒-ミリ秒>_<コマンドのアドレス>.BIN」です。 「繰り返し回数」が1以外の時は、「<ブック名>_<シート名>_<年-月-日>_<時-分-秒-ミリ秒>_<繰り返し回数>_<コマンドのアドレス>.BIN」です。 コマンドにコンマを含む場合はダブルクォーテーションで括ります。 コマンドと受信バイト数はコンマで区切ります。 *3 |
*1 応答の形式がIEEE 488.2 Arbitrary Block Response Data(IEEE 488.2 Binary Block Data Format)でない場合は受信に失敗します。
*2 タイムアウト時間を長く設定して下さい。
*3 大きなサイズの応答を受信する場合はタイムアウト時間を長く設定して下さい。
出力
| 専用コマンド | 機能 |
|---|---|
| #MSG(文字列) | 指定された文字列をメッセージボックスで表示します。 コマンド送受信の処理は一時停止し、メッセージボックスを閉じた後に再開します。 |
| #COUNT? | 繰り返し回数を出力します。 |
| #OUTPUT(セル) | 指定されたセルにデータを出力します。 通常は受信データをコマンドの右側のセルに出力しますが、このコマンドを使用すると任意のセルにデータを出力することができます。 例えばB20のセルにデータを出力する場合は#OUTPUT(B20)のように指定します。 Excelのシート名を指定する事もできます。 Sheet2のC30のセルに出力する場合は#OUTPUT(Sheet2!C30)のように指定します。 #OUTPUT(OFF)を実行するかシーケンスが終了すると通常の出力に戻ります。 |
| #CLEAR(セルまたは範囲) | 指定されたセルの内容をクリアします。 クリアするのはセルの内容だけで、塗りつぶしなどのセルの書式はクリアしません。 例えばB20のセルの内容をクリアする場合は#CLEAR(B20)のように指定します。 B20~C30までの範囲をクリアする場合は#CLEAR(B20:C30)のように指定します。 B列~F列までの範囲をクリアする場合は#CLEAR(B:F)のように指定します。 |
| #PLUS(セル) | 指定されたセルの値に1を加算します。 空白セルは0とみなし、コマンド実行後は1になります。 セルに数値以外の文字が入力されていて加算できない場合は、何もしません。 繰り返し処理や条件分岐を行う際のカウンターに使用できます。 |
| #DATE? #TIME? #DATETIME? |
現在の日付や時刻を出力します。 |
| #TIMEMS? | 現在の時刻をミリ秒まで出力します。 フォーマットは"hh:mm:ss.fff"です。 |
| #DATETIMEMS? | 現在の日時をミリ秒まで出力します。 フォーマットは"yyyy/mm/dd hh:mm:ss.fff"です。 |
| #EVAL?(数式) | 数式を計算して結果を出力します。 数式はExcelの数式と同じ形式です。 |
| #INPUT?(タイトル) | 入力画面を表示して入力した値を出力します。 入力画面で「キャンセル」ボタンを押すとシーケンスを中止します。 |
| #VERSION? | Sequence Makerのバージョン番号を出力します。 |
VBA・外部サービス連携
| 専用コマンド | 機能 |
|---|---|
| #LINE(メッセージ) | LINE Notifyは2025年3月31日にサービスが終了しました。 |
| #MACRO(マクロ名[,引数,引数, ...]) | Excelのマクロを実行します。 引数は最大30個まで指定可能です。 引数にコンマを含む場合はダブルクォーテーションで括ります。 |
| #MACRO?(マクロ名[,引数,引数, ...]) | Excelのマクロを実行して戻り値を出力します。 引数は最大30個まで指定可能です。 引数にコンマを含む場合はダブルクォーテーションで括ります。 |
| #EXEC(実行ファイル名[,コマンドライン引数]) | 外部プログラムを実行します。 実行ファイル名とコマンドライン引数はコンマで区切ります。 実行ファイル名またはコマンドライン引数にコンマを含む場合はダブルクォーテーションで括ります。 実行ファイル名が相対パス形式の場合はカレントフォルダー、環境変数Pathのコマンドサーチパス、ブックのフォルダーの順に検索します。 |
| #EXEC?(実行ファイル名[,コマンドライン引数]) | 外部プログラムを実行して外部プログラムの標準出力を出力します。 実行ファイル名とコマンドライン引数はコンマで区切ります。 実行ファイル名またはコマンドライン引数にコンマを含む場合はダブルクォーテーションで括ります。 実行ファイル名が相対パス形式の場合はカレントフォルダー、環境変数Pathのコマンドサーチパス、ブックのフォルダーの順に検索します。 |
外部機器連携
| 専用コマンド | 機能 |
|---|---|
| #GTL | 通信相手の機器をローカル状態にします。 通信インターフェイスがGPIBまたはVISAの場合のみ実行可能です。 |
| #INBIT?(ビット番号) | CONTECデジタル入出力ユニットの指定ビットからビットデータを入力します。 入力先は詳細設定のCONTECデバイス名に設定します。 |
| #INBYTE?(ポート番号) | CONTECデジタル入出力ユニットの指定ポートからバイトデータを入力します。 入力先は詳細設定のCONTECデバイス名に設定します。 |
| #OUTBIT(ビット番号,ビットデータ) | CONTECデジタル入出力ユニットの指定ビットへビットデータを出力します。 出力先は詳細設定のCONTECデバイス名に設定します。 |
| #OUTBYTE(ポート番号,バイトデータ) | CONTECデジタル入出力ユニットの指定ポートへバイトデータを出力します。 出力先は詳細設定のCONTECデバイス名に設定します。 |
| #POLLINBIT?(ビット番号,値) | CONTECデジタル入出力ユニットの指定ビットから入力したデータが指定の値になるまで繰り返しチェックします。 入力と入力の間は送信前ウェイト時間分のウェイトが入ります。 |
| #POLLINBYTE?(ポート番号,値, ...) | CONTECデジタル入出力ユニットの指定ポートから入力したデータが指定の値になるまで繰り返しチェックします。 値は最大8個まで指定可能です。 入力と入力の間は送信前ウェイト時間分のウェイトが入ります。 |
| #CAMERA? #CAMERA?(サイズ) |
カメラの画像をワークシートに貼り付けます。 サイズを指定すると画像サイズを調整できます。 詳細設定でカメラを有効にしておく必要があります。 |
| #CAMERAFILE? #CAMERAFILE?(ファイル名) |
カメラの画像をファイルに保存します。 出力フォルダーは「ドキュメント\Sequence Maker」です。 ファイル名を指定できます。 詳細設定でカメラを有効にしておく必要があります。 |
コントロールについて
 |
コマンドを受信する際のタイムアウト時間を設定します。タイムアウト時間は1~9999(秒)まで設定できます。測定に時間がかかる時は長くしてください。 |
 |
コマンドの送信前に待機するウェイト時間を設定します。ウェイト時間は0~9999(秒)まで設定できます。 |
 |
コマンド送受信の繰り返し回数を設定します。繰り返し回数は0~9999回まで設定できます。0を設定すると回数制限無く繰り返します。 |
 |
コマンド送受信を開始します。送受信中は誤作動防止のため、停止以外の操作を行わないようにしてください。 |
 |
コマンド送受信を停止します。 #FINALと書かれたセルがあれば、停止前にそのセルからシーケンスを1度だけ実行します。 |
オプションについて
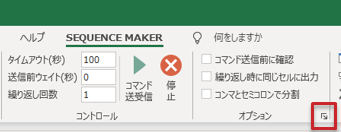
詳細設定を起動すると、その他の設定が可能です。
| 設定 | 内容 |
|---|---|
| コマンド送信前に確認 | コマンドを送受信する前に送信確認の画面を表示します。 |
| 上書き確認メッセージを出さない | 上書き確認メッセージを非表示にします。 |
| 終了メッセージを出さない | 終了メッセージを非表示にします。 |
| 日時を出力 | コマンドを送信した日時を出力します。 |
| 通信時間を出力 | コマンド送受信にかかった時間を出力します。時間の精度はOSのタイマーの精度に依存します。 |
| 繰り返し時に同じセルに出力 | 送受信を2回以上繰り返す際に、1回目と同じセルに受信データを出力するようにします。 |
| 区切り文字で分割 | 受信データが区切り文字で区切られている時に、データを分割してそれぞれのセルに出力します。 任意の区切り文字が指定できます。 |
| 指数表示フォーマット | 指数形式の受信データの表示フォーマットを設定します。 Excelのセルの書式設定のユーザー定義と同じ形式で指定します。 |
| CONTECデバイス名 | #INBIT?コマンド、#INBYTE?コマンド、#OUTBITコマンドおよび#OUTBYTEコマンドの入出力先のデバイス名を設定します。 |
| 設定の保存 | Sequence Makerの設定をファイルへ保存します。 |
| 設定の読み込み | Sequence Makerの設定をファイルから読み込みます。 |
| カメラオプション | カメラの設定をします。 |
ツールについて
 |
Windowsのデバイスマネージャーを開きます。 |
 |
Windowsのネット-ワーク設定を開きます。 |
 |
アドインの設定をリセットし、設定を初期状態に戻します。 |
 |
コマンドモニターにコマンドログを表示します。 コマンドログは、送受信日時、インターフェイス番号、送受信種類(Sが送信、Rが受信)、送受信メッセージです。 もう一度クリックするとコマンドモニターを非表示にします。 |
 |
カーソル位置のコマンドを送受信します。 |
ヘルプについて
 |
簡易マニュアルを表示します。 |
 |
更新プログラムを確認します。 |
 |
HIOKIのWebサイトを表示します。 |
Excelファイルオープン時の設定ファイルの読み込みについて
設定の保存機能で保存したファイル(ファイル名はSequenceMakerDefault.xml)がExcelファイルと同じ場所にあれば、Excelファイルのオープン時に設定を読み込みます。
良くある質問と答え
- ExcelのリボンにSequence Makerのタブが表示されません
- ExcelのCOMアドインの設定でSequence Makerのアドインを有効にしてください。
Excelを再起動する度にSequence Makerのタブが消えてしまう場合はSequence Makerを再インストールしてみてください。
- [ファイル]タブをクリックする。
- [オプション]をクリックし、[アドイン]カテゴリをクリックする。
- [管理]ボックスの[COMアドイン]をクリックし、[設定]をクリックする。
[COM アドイン]ダイアログボックスが表示されます。 - [Sequence Maker]の横のチェックボックスをオンにして、[OK]をクリックする。
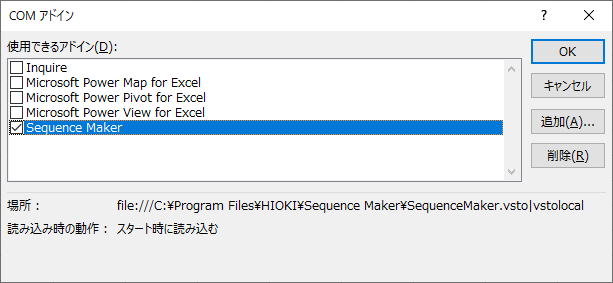
登録商標について
- Sequence Makerは、日置電機株式会社の登録商標です。
- Excelは、米国Microsoft Corporationの米国、その他の国における登録商標です。
- National Instrumentsは、米国National Instruments Corporationの登録商標です。
- CONTECおよびコンテックは株式会社コンテックの登録商標です。
- その他の会社名、商品名等は、各社の商標、または登録商標です。
