
Index
- How to use
- When communicating via RS-232C or USB (virtual COM port)
- When communicating over a LAN
- When communicating using a GPIB controller manufactured by National Instruments
- When communicating using a CONTEC GPIB controller
- When communicating using VISA
- Advanced interface settings
- The case where you want to use multiple interfaces
- How to use Sequence Maker-specific commands
- About Control
- About Option
- About Tool
- About Help
- Loading the settings file when an Excel file is opened
- About linkage with VBA
- FAQ
- About Registered Trademarks
How to use
Commands entered in the Excel sheet can be sent and received using various interfaces.
- Configure the interface #1.
- Enter the communication command in the Excel sheet.
- Select the cell of the command you want to send and press the "Start" button.
Automatically send and receive down to blank cells.
If the command contains ? is included in the command, the received data will be output to the right of the command.
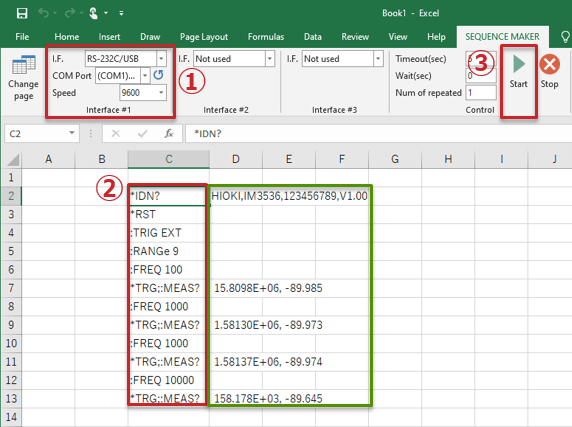
When communicating via RS-232C or USB (Virtual COM port)
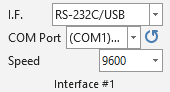
- In the interface settings, select
 in the interface settings.
in the interface settings.  to refresh the list of COM ports.
to refresh the list of COM ports.- Select the COM port to be used.
- Select the speed (baud rate).
- The other settings are as follows by default, but can be changed in the Advanced interface settings.
| Setting | Value |
|---|---|
| Data bits | 8 bit |
| Parity | None |
| Stop bits | 1 bit |
| Flow control | RTS/CTS, DSR/DTR |
If the COM port does not appear in the list after pressing the  ,
check [Ports (COM and LPT)] in the Device Manager to make sure that the device is recognized correctly.
To open the Device Manager, click the
,
check [Ports (COM and LPT)] in the Device Manager to make sure that the device is recognized correctly.
To open the Device Manager, click the  in the Sequence Maker tools.
When using a USB connection, make sure that the necessary USB drivers have been installed correctly.
in the Sequence Maker tools.
When using a USB connection, make sure that the necessary USB drivers have been installed correctly.
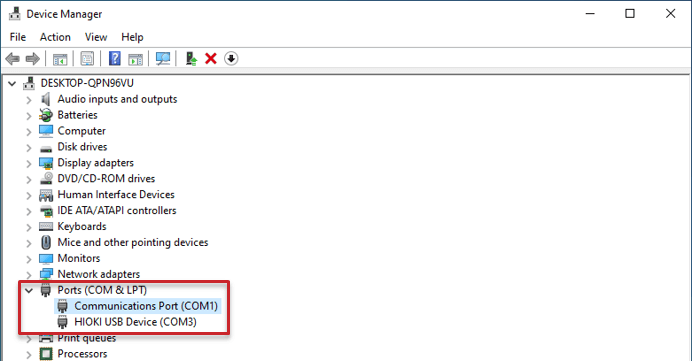
When communicating over a LAN
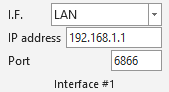
- In the interface settings, select
 in the interface settings.
in the interface settings. - Enter the IP address of the device to be communicated with.
- Enter the port number of the device to communicate with.
In order to communicate correctly, the IP address of the computer must also be set properly.
To open the network settings, click on  in the Sequence Maker tools.
in the Sequence Maker tools.
When communicating using a GPIB controller manufactured by National Instruments
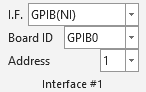
- In the interface settings, select
 in the interface settings.
in the interface settings. - Select the ID (GPIB interface ID) of the GPIB board to be used; the GPIB board ID can be found in NI MAX.
- Select the device address of the device to communicate with.
If communication is not possible, check [NI GPIB Interfaces] in the Device Manager
and make sure that the device is recognized correctly.
To open the Device Manager, click  in the Tools section of Sequence Maker.
in the Tools section of Sequence Maker.
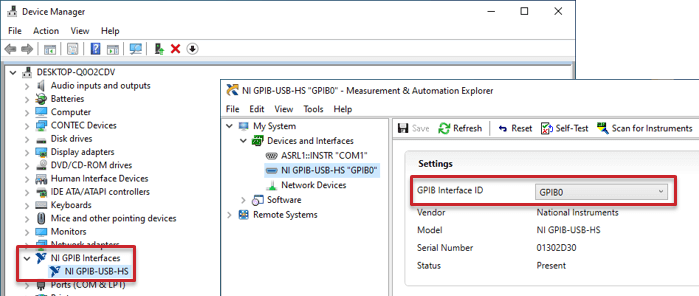
When communicating using a CONTEC GPIB controller
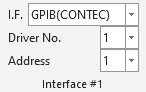
- In the interface settings, select
 in the interface settings.
in the interface settings. - Select the driver No. of the GPIB board to be used.
- Select the device address of the device to communicate with.
If communication is not possible, check [CONTEC Devices] in the Device Manager
and make sure that the device is recognized correctly.
To open the Device Manager, click  in the Tools section of Sequence Maker.
in the Tools section of Sequence Maker.
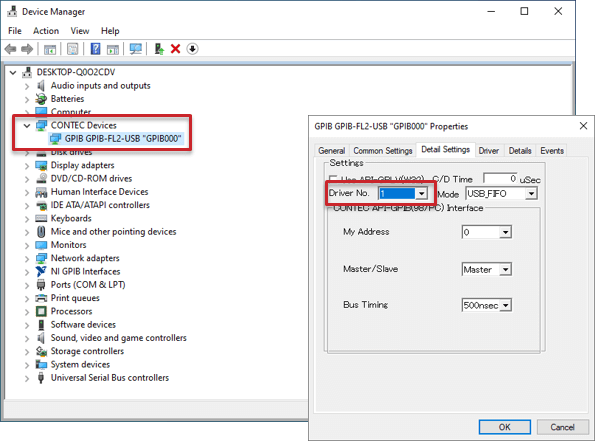
When communicating using VISA
Before using VISA, please install Keysight IO Libraries Suite or NI-VISA.
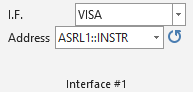
- In the interface settings, select
 in the interface settings.
in the interface settings. - Press the
 to update the list of VISA addresses.
to update the list of VISA addresses. - Select the VISA address you want to use, or enter the VISA address directly.
| Interface | Example of VISA address |
|---|---|
| RS-232C COM Port: COM1 |
ASRL1::INSTR |
| USB (Virtual COM port) COM Port: COM12 |
ASRL12::INSTR |
| USB (TMC) | USB0::0x1234::0x5678::123456789::0::INSTR |
| LAN (Socket communication) IP address: 192.168.1.1 Port: 6866 |
TCPIP0::192.168.1.1::6866::SOCKET |
| LAN (LXI) IP address: 192.168.1.1 |
TCPIP0::192.168.1.1::inst0::INSTR |
| GPIB Board ID: GPIB0 Address: 3 |
GPIB0::3::INSTR |
If the VISA address does not appear in the list after pressing the  ,
you may be able to communicate by entering the VISA address directly.
,
you may be able to communicate by entering the VISA address directly.
Also, check the device manager to make sure that the device used for communication is properly recognized.
To open the Device Manager, click  in the Tools section of Sequence Maker.
in the Tools section of Sequence Maker.
Advanced interface settings
Launching the interface options allows you to make detailed settings.
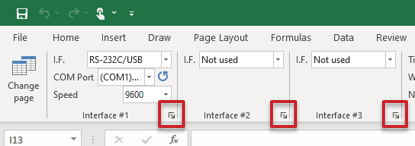
Check the specifications of the device to be communicated with, and make settings.
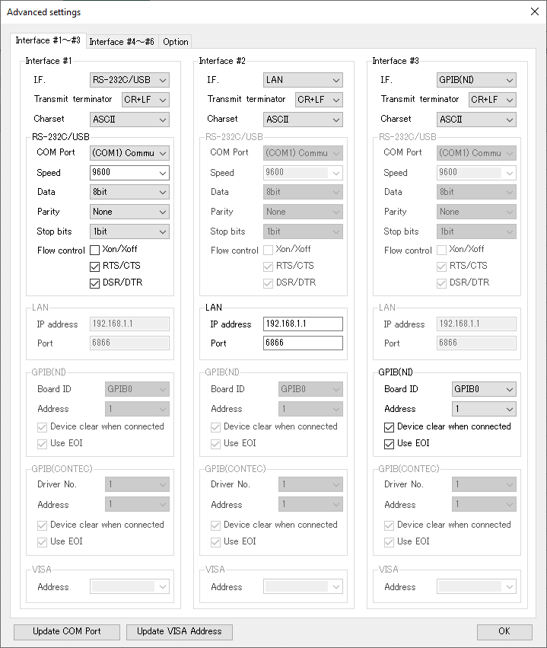
| Setting | Explanation |
|---|---|
| I.F | Select the interface you want to use. |
| Transmit terminator | Selects the terminator to be added when sending a command. Choose between "NONE", "CR+LF", "CR", and "LF". |
| Charset | Select the character encoding to be used for sending and receiving. Choose between "ASCII", "UTF-8", and "Shift-JIS". |
| RS-232C/USB | Detailed settings for RS-232C/USB communication. |
| LAN | Settings for LAN communication. |
| GPIB(NI) | Detailed settings for National Instruments GPIB communication. When "Device clear when connected" is checked, SDC (Selected Device Clear) will be sent when connected. When the "Use EOI" checkbox is checked, the EOI (End Of Identify) is controlled when sending and receiving commands. |
| GPIB(CONTEC) | Detailed settings for GPIB communication. When "Device clear when connected" is checked, SDC (Selected Device Clear) will be sent when connected. When the "Use EOI" checkbox is checked, the EOI (End Of Identify) is controlled when sending and receiving commands. |
| VISA | Settings for VISA communication. |
| Virtual | Settings for Virtual interface. Set the commands and the corresponding responses. If "${INPUT}" is specified for the response, the input screen is displayed and the response can be entered. When SCPI is ON, the following IEEE 488-2 common commands return a response without setting. *ESE?, *ESR?, *IDN?, *OPC?, *OPT?, *SRE?, *STB?, *TST? |
| Update COM Port | Update the COM port list. |
| Update VISA Address | Updates the VISA address list. |
The case where you want to use multiple interfaces
- Set the interface #1 to #12. #1 to #3, #4 to #6, #7 to #9, and #10 to #12 can be switched by pressing [Prevoius page] or [Next page].
- Enter the interface number (#1 to #12) in the cell to the left of the command.
- Select the cell of the command you want to send and press the "Send Command" button.
If the interface number is not specified, interface #1 is used for sending and receiving.
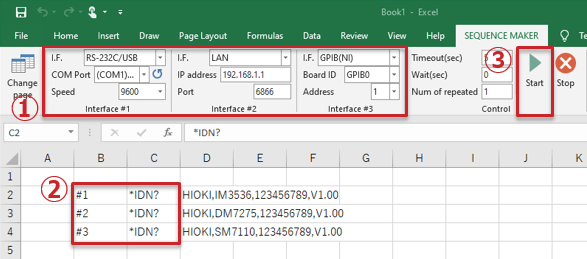
How to use Sequence Maker-specific commands
You can use various functions by entering special commands instead of commands.
Special commands are written with a "#" at the beginning.
Control
| Special command | Function |
|---|---|
| #TIMEOUT(Value) | Set the timeout. The unit of the value is seconds. Use this option when you want to temporarily extend the timeout period. When the sequence is finished, it will return to the timeout time set in the ribbon. |
| #CMDWAIT(Value) | Sets the wait time before sending commands. The unit of the value is seconds. Use this option when you want to temporarily change the wait time before sending commands. When the sequence is finished, it will return to the wait time set in the ribbon. |
| #START | When you press the "Start" button, it will start from the cell labeled "#START". Use this option when you want to always start from the same cell, regardless of the cell's selection status. |
| #STOP | Ends the process of sending and receiving commands. |
| #SLP(Value) | Pauses processing for the specified time. The unit of the value is seconds. |
| #JMP(Cell) | Move to the specified cell and continue processing. For example, to move to cell B20, write "#JMP(B20)". You can also write the name of the cell given in the "Define Name" section. |
| #SUB(Cell) | It will move to the specified cell, and when it finishes processing the destination (there is a blank cell), it will return to the original position and continue processing. You can also write the name of the cell given in the "Define Name" section. |
| #POLL?(Command,Value, ...) | The command is repeatedly checked until the response to the command reaches the specified value. Up to 8 values can be specified. If the command or value contains commas, they are enclosed in double quotation marks. A wait time is added between commands for the pre-transmission wait time. |
| # | Do nothing and move on to the next line of processing. The strings after # are ignored, so you can write comments like "#comment". |
Sequence options
| Special command | Function |
|---|---|
| #OW | Forces overwriting of data. By writing #OW at the beginning of the sequence, you can run it without the overwrite confirmation message box. When the sequence is finished, it returns to normal mode. |
| #DISP(OFF) | You can speed up the process by suppressing cell highlighting and auto-scrolling during execution. When #DISP(ON) is executed or the sequence is finished, it returns to the normal mode. |
Output options
| Special command | Function |
|---|---|
| #SPLIT(ON) | Temporarily enables the "Split by delimiter". When #SPLIT(OFF) is executed, "Split by delimiter" setting is disabled. When the sequence is finished, it returns to the normal setting. |
| #SPLITDELIMITER(Delimiter) | Set the delimiter. Use this option when you want to temporarily change the delimiter. If you want to use ",", "#" and "$" as the delimiter, write "#SPLITDELIMITER(,#$)". When the sequence is finished, it returns to the normal setting. |
| #FORMAT(Exponential display format) | Sets the display format for incoming data in exponential format. Specify the same format as the user-defined cell formatting in Excel. When the sequence is finished, it will return to the format of the option settings. |
| #KF(ON) | Ensure that the formatting is maintained when outputting cells. Returns to normal operation when #KF(OFF) is executed or the sequence ends. |
Command sending and receiving
| Special command | Function |
|---|---|
| #SEND(Command) | Sends the specified command. If the command contains "?" is included in the command, a receive operation is performed and the received data is output to the right side of the command. It works the same as when you write a command directly in an Excel cell, but you can also send commands that start with "#". |
| #QUERY(Command) | After sending the specified command, the receiving operation is performed and the received data is output to the right of the command. If the command does not contain "?" This is used when you want to receive data with a command that does not contain "?" Commands beginning with "#" can also be sent. |
| #WRITE(Command) | Send only the specified command. If the command contains "?" is included in the command, no receive operation is performed. Used when only sending is desired. Commands beginning with "#" can also be sent. |
| #READ? | Only reception operation is performed. Normally, if the command contains "?" is included in the command, it will be automatically received. You can force reception by writing "#READ?" after sending a command that returns a response even if it does not contain "?" It can also be used when you only want to receive commands without sending them. |
| #SENDBIN(Command) | Only sends commands in binary format. Receiving operation is not performed. Commands are specified in hexadecimal format with each byte separated by a comma. |
| #IMG(Command) | Pastes the response to the specified command as an image. The image is pasted in the upper left corner of the cell to the right of the command, or in the upper left corner of the cell if the output destination is specified in #OUTPUT. *1 *2 |
| #IMG(Command,Number of bytes to receive) | Pastes the response to the specified command as an image. The image is pasted in the upper left corner of the cell to the right of the command, or in the upper left corner of the cell if the output destination is specified in #OUTPUT. The command and the number of bytes to receive are separated by a comma. If the command contains commas, enclose it in double quotation marks. *2 |
| #BIN(Command) | Outputs the response to the specified command in hexadecimal dump format. When "Split by delimiter" is off, the dump list is split into 32766 characters and output to each cell. When "Split by delimiter" is on, the received message is converted into text one byte at a time and output to each cell. *1 *3 |
| #BIN(Command,Number of bytes to receive) | Outputs the response to the specified command in hexadecimal dump format. When "Split by delimiter" is off, the dump list is split into 32766 characters and output to each cell. When "Split by delimiter" is on, the received message is converted into text one byte at a time and output to each cell. The command and the number of bytes to receive are separated by a comma. If the command contains commas, enclose it in double quotation marks. *2 |
| #FILE(Command) | Saves the response to the specified command to a file. The output folder is Documents\Sequence Maker. The file name will be named automatically. When "Repeat Count" is 1, the file name is "<Book name>_<Sheet name>_<Year-Month-Day>_<Hour-Minute-Second-Millisecond>_<Command address>.BIN". When "Num of repeated" is not 1, it is "<Book name>_<Sheet name>_<Year-Month-Day>_<Hour-Minute-Second-Millisecond>_<Number of times repeated>_<Command address>.BIN". *1 *3 |
| #FILE(Command,Number of bytes to receive) | Saves the response to the specified command to a file. The output folder is Documents\Sequence Maker. The file name will be named automatically. When "Repeat Count" is 1, the file name is "<Book name>_<Sheet name>_<Year-Month-Day>_<Hour-Minute-Second-Millisecond>_<Command address>.BIN". When "Num of repeated" is not 1, it is "<Book name>_<Sheet name>_<Year-Month-Day>_<Hour-Minute-Second-Millisecond>_<Number of times repeated>_<Command address>.BIN". The command and the number of bytes to receive are separated by a comma. If the command contains commas, enclose it in double quotation marks. *2 |
*1 If the response format is not IEEE 488.2 Arbitrary Block Response Data (IEEE 488.2 Binary Block Data Format), the reception fails.
*2 Set a longer timeout period.
*3 If you receive a large response, set a longer timeout period.
Output
| Special command | Function |
|---|---|
| #MSG(String) | Displays the specified string in a message box. Pauses the process of sending and receiving commands, and resumes after closing the message box. |
| #COUNT? | Outputs the measurement count. |
| #OUTPUT(Cell) | Outputs data to the specified cell. Normally, the received data is output to the cell to the right of the command, but this command can be used to output data to any cell. For example, to output data to cell B20, specify #OUTPUT(B20). You can also specify the name of the Excel sheet. To output to the C30 cell of Sheet2, specify #OUTPUT(Sheet2!C30). When #OUTPUT(OFF) is executed or the sequence is finished, the output returns to normal. |
| #CLEAR(Cell or Range) | Clears the contents of the specified cell. It only clears the contents of the cell, not the cell's formatting such as fill. For example, to clear the contents of cell B20, use #CLEAR(B20). To clear the range from B20 to C30, specify as #CLEAR(B20:C30). To clear the range from column B to F, specify as #CLEAR(B:F). |
| #PLUS(Cell) | Adds 1 to the value of the specified cell. Blank cells are considered as 0, and will be set to 1 after the command is executed. If a non-numeric character is entered in a cell and cannot be added, nothing will be done. It can be used as a counter for repetitive processing and conditional branching. |
| #DATE? #TIME? #DATETIME? |
Outputs the current date and time. |
| #TIMEMS? | Outputs the current time to milliseconds. The format is "hh:mm:ss.fff". |
| #DATETIMEMS? | Outputs the current date and time to milliseconds. The format is "yyyy/mm/dd hh:mm:ss.fff". |
| #EVAL?(Formulas) | Calculates formulas and outputs the results. Formulas are in the same format as Excel formulas. |
| #INPUT?(Title) | Displays the input screen and outputs the entered value. Pressing the "Cancel" button on the input screen aborts the sequence. |
| #VERSION? | Outputs the version number of Sequence Maker. |
VBA, External service
| Special command | Function |
|---|---|
| #LINE(Message) | LINE Notify service ended on March 31, 2025. |
| #MACRO(Macro name[,Argument,Argument, ...]) | Executes an Excel macro. Up to 30 arguments can be specified. If arguments include commas, they are enclosed in double quotation marks. |
| #MACRO?(Macro name[,Argument,Argument, ...]) | Executes an Excel macro and outputs the return value. Up to 30 arguments can be specified. If the argument contains commas, they are enclosed in double quotation marks. |
| #EXEC(Executable file name[,Command line arguments]) | Executes an external program. The executable file name and command line arguments are separated by commas. If the executable file name or command line argument includes a comma, it is enclosed in double quotation marks. If the executable file name is in relative path format, the search is performed in the order of the current folder, command search path in the environment variable Path, and the folder of the book. |
| #EXEC?(Executable file name[,Command line arguments]) | Executes an external program and outputs the standard output of the external program. The executable file name and command line arguments are separated by commas. If the executable file name or command line argument contains a comma, it is enclosed in double quotation marks. If the executable file name is in relative path format, the search is performed in the following order: current folder, command search path in the environment variable Path, and book folder. |
External device
| Special command | Function |
|---|---|
| #GTL | Put the device to be communicated with into the local state. Can be executed only when the communication interface is GPIB or VISA. |
| #INBIT?(Bit Number) | Inputs bit data from the specified bit on the CONTEC Digital I/O Unit.。 Set the input destination to the CONTEC device name in the detailed settings. |
| #INBYTE?(Port Number) | Inputs byte data from the specified port of the CONTEC Digital I/O Unit. Set the input destination to the CONTEC device name in the detailed settings. |
| #OUTBIT(Bit Number,Bit Data) | Outputs bit data to the specified bit on the CONTEC Digital I/O Unit. Set the output destination to the CONTEC device name in the detailed settings. |
| #OUTBYTE(Port Number,Byte Data) | Outputs byte data to the specified port on the CONTEC Digital I/O Unit. Set the output destination to the CONTEC device name in the detailed settings. |
| #POLLINBIT?(Bit Number,Value) | The data input from the specified bit of the CONTEC digital I/O unit is repeatedly checked until it reaches the specified value. A wait is added between inputs for the pre-transmission wait time. |
| #POLLINBYTE?(Port Number,Value, ...) | Repeatedly checks the data input from the specified port of the CONTEC digital I/O unit until it reaches the specified value. Up to 8 values can be specified. A wait is added between inputs for the pre-transmission wait time. |
| #CAMERA? #CAMERA?(Size) |
Paste the camera image onto the worksheet. You can adjust the image size by specifying the size. You need to enable the camera in the advanced settings. |
| #CAMERAFILE? #CAMERAFILE?(File name) |
Saves the camera image to a file. The output folder is Documents\Sequence Maker. You can specify the file name. You need to enable the camera in the advanced settings. |
About Control
 |
Sets the timeout period for receiving commands. The timeout period can be set from 1 to 9999 (seconds). If communication takes a long time, make it longer. |
 |
Set the wait time to wait until the next command is sent. The wait time between commands can be set from 0 to 9999 (seconds). |
 |
Sets the number of times the command is repeated. The number of times the command is repeated can be set from 0 to 9999. 0 means the command is repeated without any limit. |
 |
Start sending/receiving commands. To prevent malfunction, do not perform any operation other than stop while sending/receiving. |
 |
Stops sending and receiving commands. If there is a cell marked #FINAL, the sequence is executed once from that cell before stopping. |
About Option
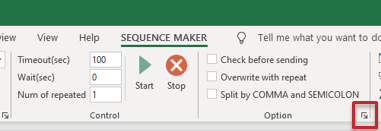
Launch Advanced Settings to configure other settings.
| Setting | Explanation |
|---|---|
| Check before sending | Displays a confirmation screen before sending or receiving a command. |
| No overwrite message | Hide the overwrite message. |
| No end message | Hide the exit message. |
| Output time stamp | Outputs the date and time when the command was sent. |
| Output communication time | Outputs the time taken to send and receive commands. The accuracy of the time depends on the accuracy of the OS timer. |
| Overwrite with repeat | When sending and receiving are repeated two or more times, the received data is output to the same cell as the first time. |
| Split by delimiter | When incoming data is separated by delimiter, it will split the data and output it to the corresponding cell. You can specify any delimiter. |
| Exponential display format | Sets the display format for incoming data in exponential format. Specify the format in the same format as the user definition of Excel cell formatting. |
| CONTEC Device name | Set the device name of the input/output destination for the #INBIT?, #INBYTE?, #OUTBIT, and #OUTBYTE commands. |
| Save Settings | Save Sequence Maker settings to a file. |
| Load Settings | Load Sequence Maker settings from a file. |
| Camera Options | Set the camera options. |
About Tool
 |
Open the Windows Device Manager. |
 |
Open the Windows Network Settings. |
 |
Resets the settings of the add-in and returns the settings to their initial state. |
 |
Displays the command log on the command monitor. The command log is the send/receive date and time, interface number, send/receive type (S for send, R for receive), and send/receive message. Click again to hide the command monitor. |
 |
Sends and receives commands at the cursor position. |
About Help
 |
Displays a simplified manual. |
 |
Check for updates. |
 |
Displays the HIOKI web site. |
Loading the settings file when an Excel file is opened
If the file (file name is SequenceMakerDefault.xml) saved by the Save Settings function is in the same location as the Excel file, the settings are loaded when the Excel file is opened.
FAQ
- The Sequence Maker tab does not appear in the Excel ribbon.
- Please enable the Sequence Maker add-in in the COM add-in settings of Excel.
If the Sequence Maker tab disappears every time you restart Excel, try reinstalling Sequence Maker.
- Click the [File] tab.
- Click [Options], and then click the [Add-Ins] category.
- In the [Manage] box, click [COM Add-ins], and then click [Go].
The [COM Add-Ins] dialog box appears. - Select the check box next to [Sequence Maker], and then click [OK].
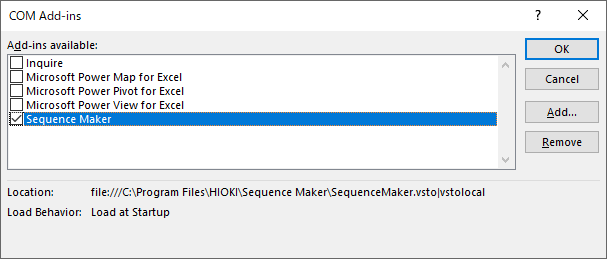
About Registered Trademarks
- Sequence Maker is a registered trademarks of HIOKI E.E. Corporation.
- Excel is a registered trademark of Microsoft Corporation in the United States and other countries.
- National Instruments is a registered trademark of National Instruments Corporation in the United States.
- CONTEC is a registered trademarks of CONTEC Corporation.
- All other company names and product names are trademarks or registered trademarks of their respective owners.
